Устранение неполадок Windows с помощью диспетчера задач
Диспетчер задач — это системная утилита Windows, которая отображает задачи или процессы, запущенные в данный момент на вашем компьютере. Чтобы открыть диспетчер задач, нажмите Ctrl + Alt + Del. На вкладке «Приложения» перечислены приложения, запущенные в данный момент на вашем компьютере. Одно приложение может фактически состоять из нескольких запущенных процессов, и многие программы, которые работают в фоновом режиме, не указаны в списке (вы можете увидеть значки некоторых из этих программ на панели задач).
На http://nerohelp.info/19751-wnd7-scr.html вы узнаете как скрыть папки в Виндовс 7.
Примечание. В Windows 98 и Windows Me сочетание клавиш Ctrl + Alt + Del открывает диспетчер программ, который позволяет только закрывать приложения. Однако вы можете загрузить одну из многих утилит диспетчера задач из Интернета.
На вкладке «Процессы» отображается полный список всех процессов, запущенных в данный момент на вашем компьютере. Это может быть очень полезно для мониторинга вашей системы. На вкладке процесса отображается информация об использовании процессора и памяти каждым процессом. Проблема в том, как идентифицировать процесс. Ниже приведен список некоторых процессов, которые вы можете увидеть в списке процессов диспетчера задач.
«Процесс простоя системы» «Система» Системный процесс Windows «SMSS.EXE» Подсистема диспетчера сеансов «CSRSS.EXE» Подсистема времени выполнения клиентского сервера «WinLOGON.EXE» Процесс входа в Windows «SERVICES.EXE» Диспетчер управления службами «LSASS.EXE «Служба локального сервера проверки подлинности» svchost.exe «Узел службы» spoolsv.exe «Служба диспетчера очереди печати» explorer.exe «Проводник Windows» TASKMGR.EXE «Диспетчер задач» regsvc.exe «Служба удаленного реестра.
Диспетчер задач также можно использовать для настройки вашей системы, если она работает медленно. На вкладке «Производительность» отображаются рабочие графики использования ЦП и памяти вашего компьютера. Если кажется, что загрузка ЦП превышает 80 процентов большую часть времени, или если использование памяти кажется выше, чем общая физическая память, вы можете закрыть некоторые приложения или процессы.
На вкладке «Процесс» можно определить процессы, отнимающие много процессорного времени. Дважды щелкните заголовок столбца ЦП, чтобы отсортировать столбец ЦП так, чтобы процессы, занимающие больше всего процессорного времени, находились наверху. Таким же образом можно отсортировать столбец «Использование памяти».
На вкладке «Приложение», если вы щелкните правой кнопкой мыши имя приложения и в появившемся всплывающем меню выберите «Перейти к процессу», Диспетчер задач откроет вкладку «Процессы» и выделит процесс, запускающий приложение. На вкладке «Процессы», если вы щелкните правой кнопкой мыши имя процесса, вы можете выбрать «SetPriority» и повысить приоритет нужного вам процесса (или понизить приоритет другого процесса, чтобы освободить некоторые ресурсы).
Если вы перейдете на вкладку «Приложение» и закроете приложение, вы закроете все процессы, связанные с этим приложением. Или вы можете отключить фоновый процесс, который вы можете идентифицировать. Чтобы закрыть приложение или процесс, щелкните его имя в списке, чтобы выделить его, затем нажмите кнопку «Завершить задачу».
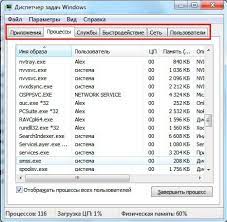
Об авторе